Project Overview
A project's OVERVIEW tab provides options to present a general picture of the project. The page consists of a graph that can show a snapshot of specified metrics' values across the project's experiments, and a space to enter and edit a project's description. When either overview option is utilized, the OVERVIEW tab becomes the project's landing page, meaning that it's the first thing that is seen when opening the project.
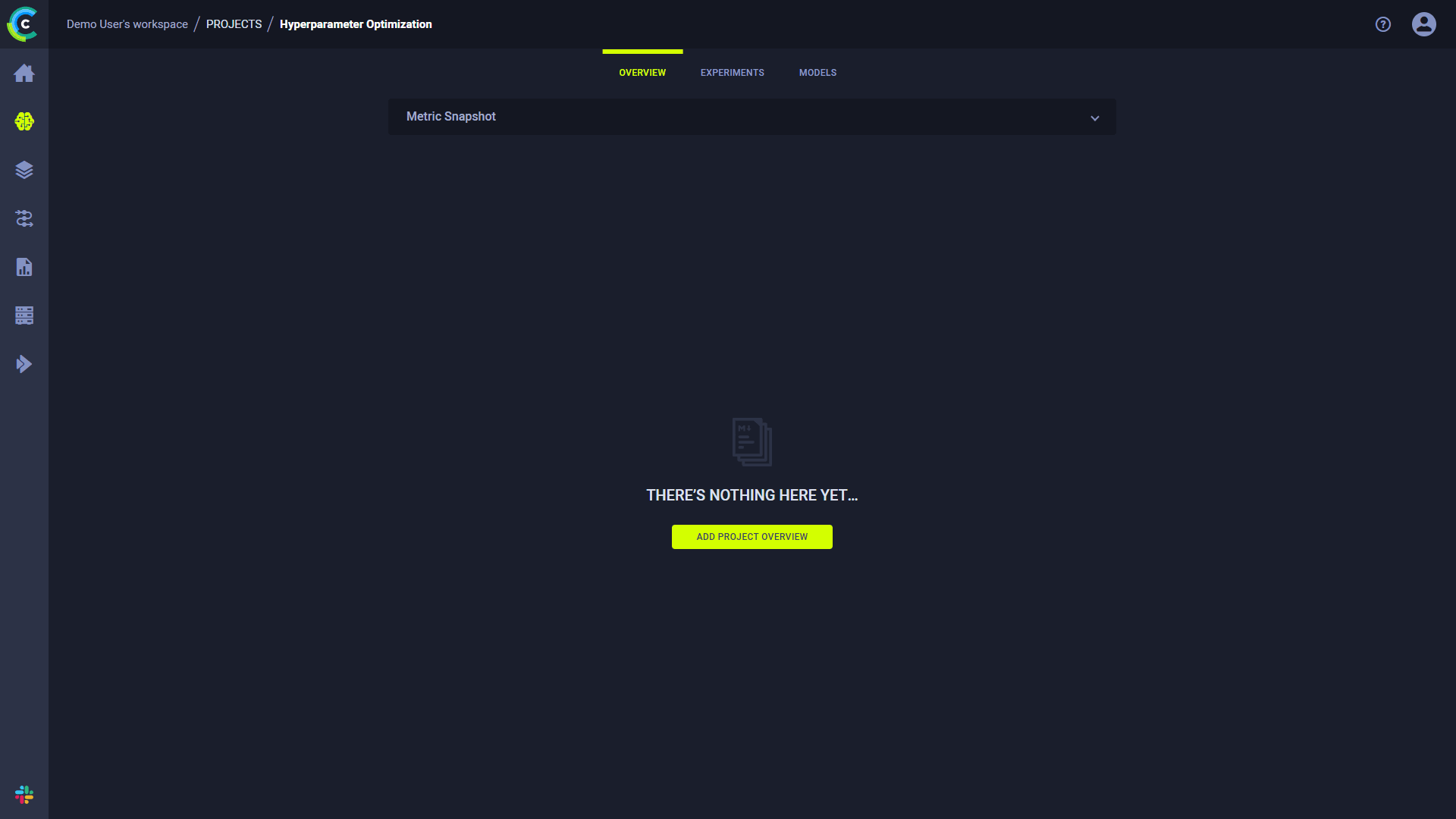
Metric Snapshot
On the top of the OVERVIEW tab, you can display a metric snapshot. Choose metric variants, and the plot area will present an aggregated view of the values for those metrics and the time that each experiment scored those values. This way, the project's progress can be quickly deduced.
To add metric variants to the overview:
- Click Select Metric & Variant
- Select a metric > Expand a variant > Select the last reported (
LAST), minimal (MIN) and/or maximal (MAX) value to show - Click Apply
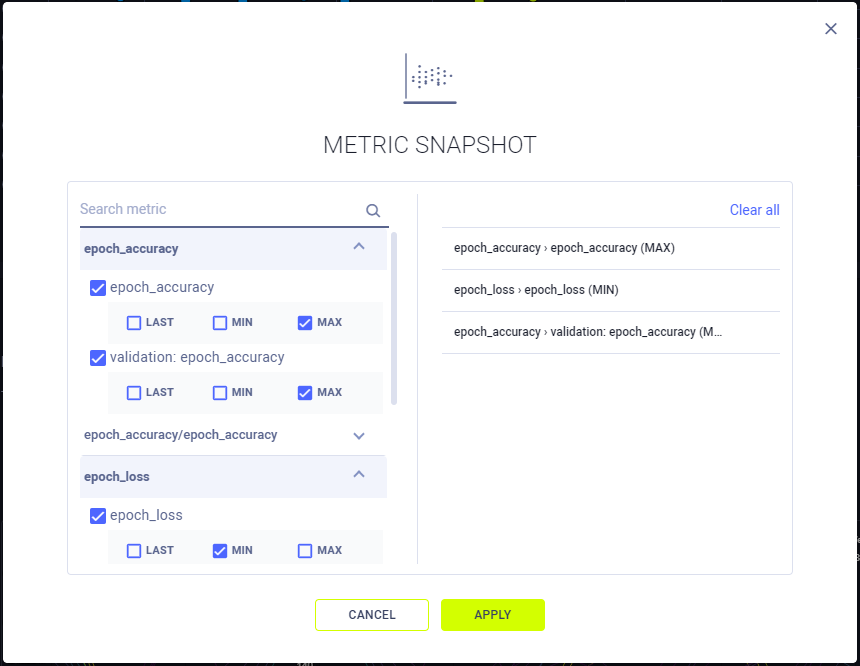
To remove metric variants:
- Click + Metrics
- Remove in one of the following ways:
- On the right panel list, hover over a variant and click
X - On the left panel, uncheck metric variant
- To remove all variants, click
Clear all
- On the right panel list, hover over a variant and click
- Click Apply
When a single metric variant is selected, the plot color codes experiment status
(Completed, Aborted, Published, or Failed). When multiple variants are selected, each color corresponds to a
metric/variant combination.
Hover over a point in the snapshot, and a box will appear with the details of the experiment associated with the metric value. Click the point to go to the experiment's details page.
Project Description
Every project has a description field. The UI provides a Markdown editor to edit this field.
In the Markdown document, you can write and share reports and add links to ClearML experiments or any network resource such as issue tracker, web repository, etc.
Editing the Description
To edit the description in the OVERVIEW tab, hover over the description section, and press the EDIT button that appears on the top right of the window.
When using the Markdown editor, you can make use of features such as bullets, numbered lists, code blocks, headings with levels, images, and italicized and bolded text.