The Pipeline Runs Table
The pipeline runs table is a customizable list of the pipeline's runs. Use it to view a run's details, and manage runs (create, continue, or abort). The runs table's auto-refresh allows users to continually monitor run progress.
View the runs table in table view
or in details view
,
using the buttons on the top left of the page. Use the table view for a comparative view of your runs according to
columns of interest. Use the details view to access a selected run's details, while keeping the pipeline runs list in view.
Details view can also be accessed by double-clicking a specific pipeline run in the table view to open its details view.
You can archive pipeline runs so the runs table doesn't get too cluttered. Click OPEN ARCHIVE on the top of the table to open the archive and view all archived runs. From the archive, you can restore runs to remove them from the archive. You can also permanently delete runs.
You can download the pipeline runs table as a CSV file by clicking
and choosing one of these options:
- Download onscreen items - Download the values for pipeline runs currently visible on screen
- Download all items - Download the values for all runs in this pipeline that match the current active filters
The downloaded data consists of the currently displayed table columns.
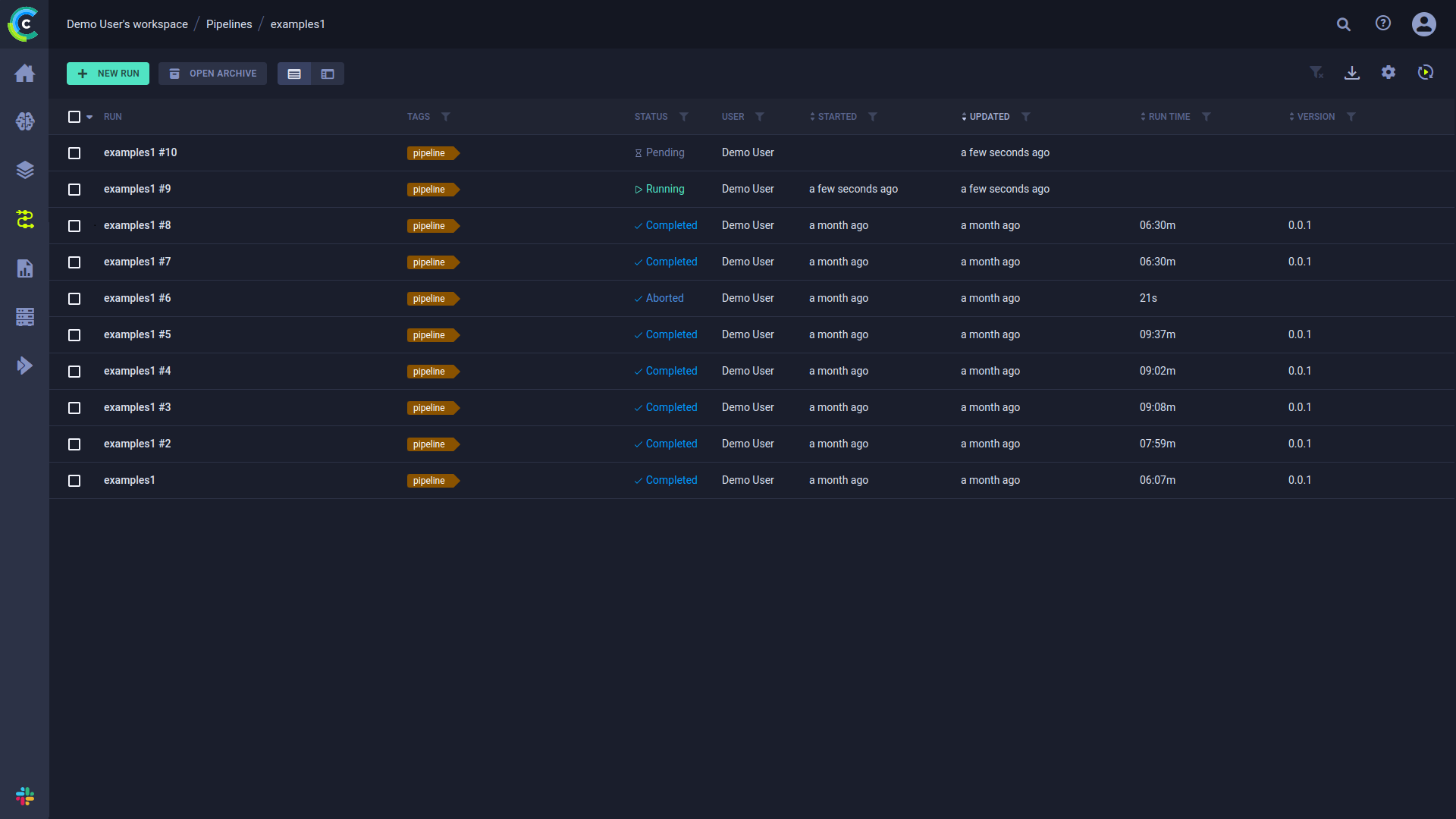
Run Table Columns
The models table contains the following columns:
| Column | Description | Type |
|---|---|---|
| RUN | Pipeline run identifier | String |
| VERSION | The pipeline version number. Corresponds to the PipelineController's and PipelineDecorator's version parameter | Version string |
| TAGS | Descriptive, user-defined, color-coded tags assigned to run. | Tag |
| STATUS | Pipeline run's status. See a list of the task states and state transitions. For Running, Failed, and Aborted runs, you will also see a progress indicator next to the status. See here. | String |
| USER | User who created the run. | String |
| STARTED | Elapsed time since the run started. To view the date and time of start, hover over the elapsed time. | Date-time |
| UPDATED | Elapsed time since the last update to the run. To view the date and time of update, hover over the elapsed time. | Date-time |
| RUN TIME | The current / total running time of the run. | Time |
| Metrics | Add metrics column (last, minimum, and/or maximum values). Available options depend upon the runs in the table. | Varies according to runs in table |
| Hyperparameters | Add hyperparameters. Available options depend upon the runs in the table. | Varies according to runs in table |
Customizing the Runs Table
Customize the table using any of the following:
- Dynamic column ordering - Drag a column title to a different position.
- Show / hide columns - Click
to view and select columns to show. Click Metric and Hyperparameter to add the respective custom columns
- Filter columns
- Sort columns
- Resize columns - Drag the column separator to change the width of that column. Double-click the column separator for automatic fit.
Changes are persistent (cached in the browser) and represented in the URL, so customized settings can be saved in a browser bookmark and shared with other ClearML users.
By default, the runs table displays rounded up float values. Hover over a float to view its precise value in the
tooltip that appears. To view all precise values in a column, hover over a float and click .
Filtering Columns
Filters can be applied by clicking
on a column, and the relevant filter appears.
There are a few types of filters:
- Value set - Choose which values to include from a list of all values in the column
- Numerical ranges - Insert minimum and/or maximum value
- Date ranges - Insert starting and/or ending date and time
- Tags - Choose which tags to filter by from a list of all tags used in the column.
- Filter by multiple tag values using the ANY or ALL options, which correspond to the logical "AND" and "OR" respectively. These options appear on the top of the tag list.
- Filter by the absence of a tag (logical "NOT") by clicking its checkbox twice. An
Xwill appear in the tag's checkbox.
Once a filter is applied to a column, its filter icon will appear with a highlighted dot on its top right ().
To clear all active filters, click
in the top right corner of the table.
The following table customizations are saved on a per-pipeline basis:
- Columns order
- Column width
- Active sort order
- Active filters
- Custom columns
Create Run
To launch a new run for a pipeline, click + NEW RUN on the top left of the page. This opens a NEW RUN modal, where you can set the run's parameters. By default, the fields are pre-filled with the last run's values.
Click Advanced configurations to change the run's execution queue.
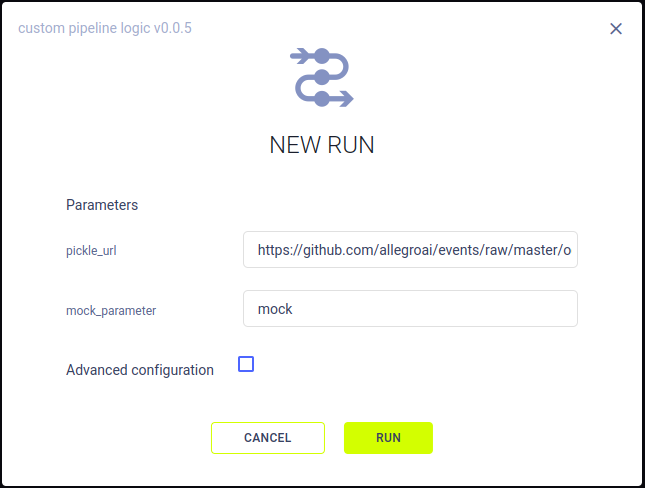
After clicking RUN, the new pipeline run is enqueued in the specified queue, and the run is added to the pipeline run table.
Run Actions
The following table describes the actions that can be done from the run table, including the states that allow each operation.
Access these actions with the context menu in any of the following ways:
- In the pipeline runs table, right-click a run, or hover over a pipeline and click
- In a pipeline info panel, click the menu button
| Action | Description | States Valid for the Action | State Transition |
|---|---|---|---|
| Details | View pipeline details. Can also be accessed by double-clicking a run in the pipeline runs table. | Any state | None |
| Run | Create a pipeline run. Configure and enqueue it for execution. See Create Run. | Any State | Pending |
| Abort | Manually stop / cancel a run. | Running / Pending | Aborted |
| Continue | Rerun with the same parameters. | Aborted | Pending |
| Add Tag | User-defined labels added to runs for grouping and organization. | Any state | None |
| Archive | Move pipeline run to the pipeline's archive. | Any state | Pending to Draft |
| Restore | Action available in the archive. Restore a run to the active pipeline runs table. | Any state | None |
| Delete | Action available in the archive. Delete a run and its steps, which will also remove all their logs, results, artifacts and debug samples | Any State | N/A |
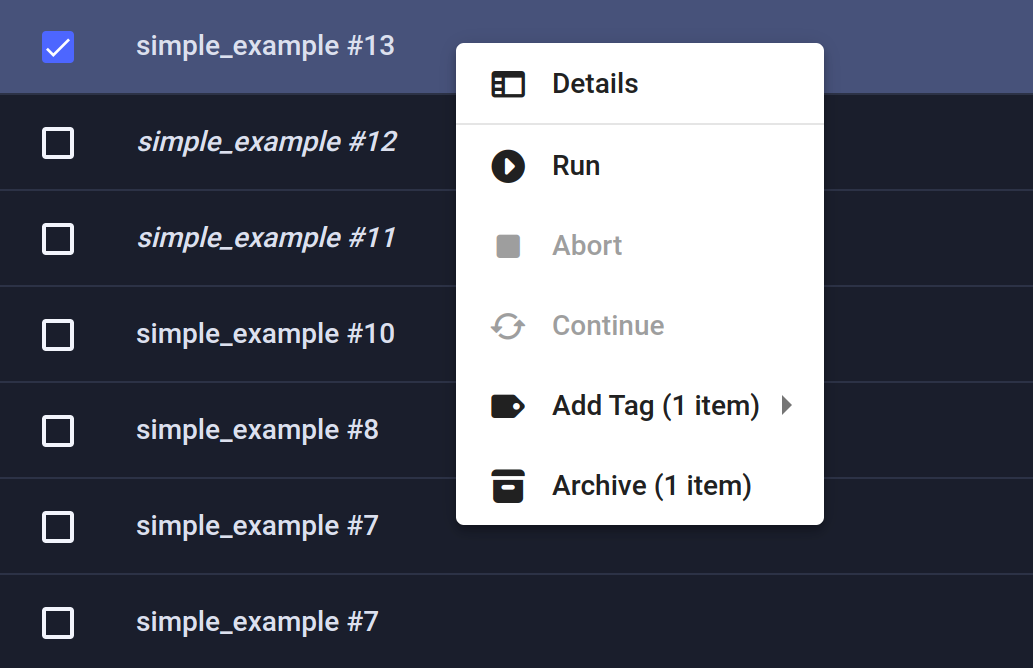
Most of the actions mentioned in the chart above can be performed on multiple runs at once. Select multiple runs, then use either the context menu, or the bar that appears at the bottom of the page, to perform operations on the selected runs. Actions can be performed only on the runs that match the action criteria (for example, only Aborted pipeline runs can be continued). The context menu shows the number of runs that can be affected by each action. The same information can be found in the bottom menu, in a tooltip that appears when hovering over an action icon.
Selecting Multiple Runs
Select multiple runs by clicking the checkbox on the left of each relevant run. Clear any existing selection by clicking the checkbox in the top left corner of the table.
Click the checkbox in the top left corner of the table to select all items currently visible.
An extended bulk selection tool is available through the down arrow next to the checkbox in the top left corner, enabling selecting items beyond the items currently on-screen:
- All - Select all runs in the pipeline
- None - Clear selection
- Filtered - Select all runs in the project that match the current active table filters