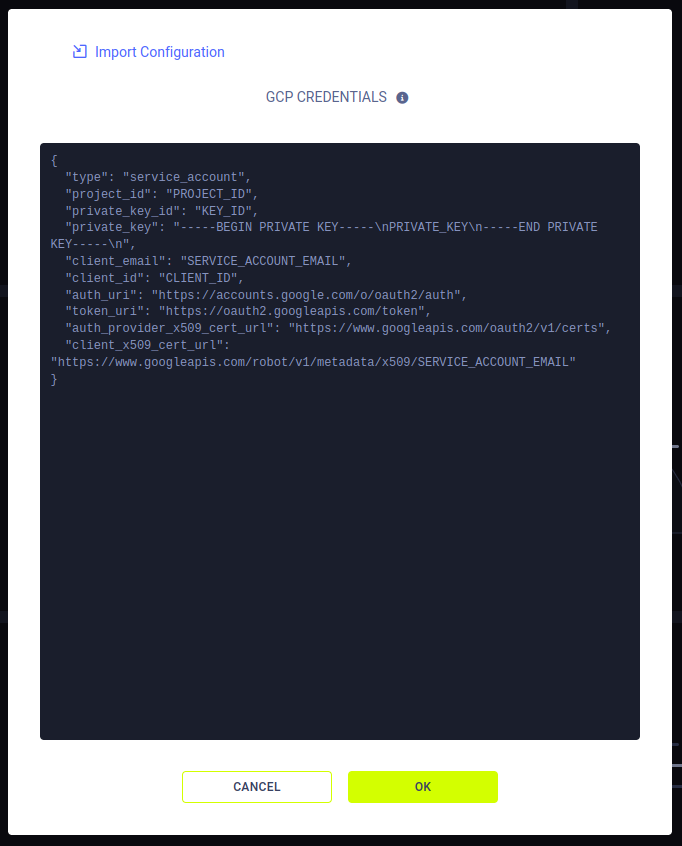GCP Autoscaler
The ClearML GCP Autoscaler App is available under the ClearML Pro plan
The GCP Autoscaler Application optimizes GCP VM instance usage according to a user defined instance budget: Define your budget by specifying the type and amount of available compute resources.
Each resource type is associated with a ClearML queue whose status determines the need for instances of that resource type (i.e. spin up new instances if there are pending jobs on the queue).
When running, the autoscaler periodically polls your GCP cluster. The autoscaler automatically deletes idle VM instances based on a specified maximum idle time, or spins up new VM instances when there aren't enough to execute pending tasks in a queue (until reaching the defined maximum number of instances). You can add an init script, which will be executed when each VM instance is spun up.
For more information about how autoscalers work, see Autoscalers Overview.
Autoscaler Instance Configuration
- Import Configuration - Import an app instance configuration file. This will fill the configuration wizard with the values from the file, which can be modified before launching the app instance
- GCP Configuration
- GCP Project ID - Project used for spinning up VM instances
- GCP Zone - The GCP zone where the VM instances will be spun up. See Regions and zones
- GCP Subnetwork - The GCP subnetwork where the instances will be spun up. GCP setting will be
projects/{project-id}/regions/{region}/subnetworks/{subnetwork} - GCP Credentials - Credentials with which the autoscaler can access your GCP account for spinning VM instances up/down. See Generating GCP Credentials.
- Git Configuration - Git credentials with which the ClearML Agents running on your VM instances will access your
repositories to retrieve the code for their jobs
- Git User
- Git Password / Personal Access Token
- Base Docker Image (optional) - Default Docker image in which the ClearML Agent will run. Provide a Docker stored in a Docker artifactory so VM instances can automatically fetch it
- Compute Resources
- Resource Name - Assign a name to the resource type. This name will appear in the Autoscaler dashboard
- GCP Machine Type - See list of machine types
- Run in CPU mode - Select to have the autoscaler utilize only CPU VM instances
- GPU Type - See list of supported GPUs by instance
- Use Preemptible Instance - Choose whether VM instances of this type will be preemptible
- Max Number of Instances - Maximum number of concurrent running VM instances of this type allowed
- Monitored Queue - Queue associated with this VM instance type. The tasks enqueued to this queue will be executed on VM instances of this type
- Machine Image (optional) - The GCP machine image to launch note
The machine image used for the autoscaler must include docker runtime and virtualenv
- Disc Size (in GB) (optional)
- + Add Item - Define another resource type
- Global Metadata (optional) - GCP Metadata to be applied on all instances. Input comma separated key=value pairs (e.g.
"Owner=Admin,Foo=Bar"). - Autoscaler Instance Name (optional) - Name for the Autoscaler instance. This will appear in the instance list
- Max Idle Time (optional) - Maximum time in minutes that a VM instance can be idle before the autoscaler spins it down
- Workers Prefix (optional) - A Prefix added to workers' names, associating them with this autoscaler
- Polling Interval (optional) - Time period in minutes at which the designated queue is polled for new tasks
- Apply Task Owner Vault Configuration - Select to apply values from the task owner's ClearML vault when executing the task (available under ClearML Enterprise Plan)
- Warn if more than one instance is executing the same task - Select to print warning to console when multiple instances are running the same task. In most cases, this indicates an issue.
- Exclude .bashrc script - Select in order to skip
.bashrcscript execution - Init Script (optional) - A bash script to execute after launching the VM instance
- Additional ClearML Configuration (optional) - A ClearML configuration file to use by the ClearML Agent when executing your experiments
- Run with Service Account - Select to allow running the application under a Service Account identity instead of under your own identity (available under ClearML Enterprise Plan)
- Export Configuration - Export the app instance configuration as a JSON file, which you can later import to create a new instance with the same configuration.

You can utilize the configuration vault to configure GCP credentials for the Autoscaler in the following format:
auto_scaler.v1 {
gcp {
gcp_credentials: """
{
"type": "service_account",
...
}
"""
}
}
Dashboard
Once an autoscaler is launched, the autoscaler's dashboard provides information about available VM instances and their status.
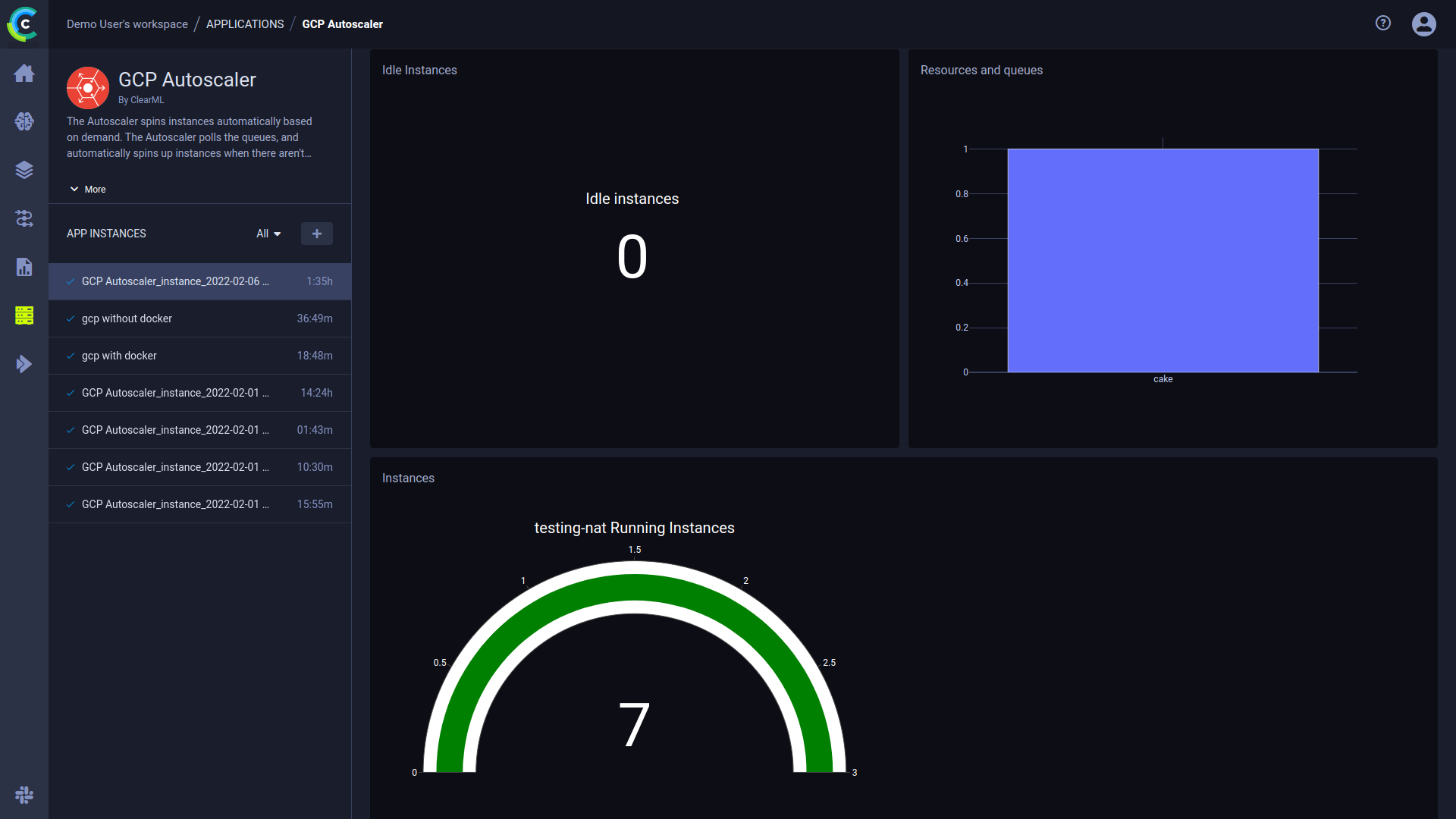
The autoscaler dashboard shows:
- Number of Idle Instances
- Queues and the resource type associated with them
- Number of current running instances
- Console: the application log containing everything printed to stdout and stderr appears in the console log. The log shows polling results of the autoscaler's associated queues, including the number of tasks enqueued, and updates VM instances being spun up/down
To make the autoscaler console log show additional debug information, change an active app instance's log level to DEBUG:
- Go to the app instance task's page > CONFIGURATION tab > USER PROPERTIES section
- Hover over the section > Click
Edit> Click+ADD PARAMETER - Input
log_levelas the key andDEBUGas the value of the new parameter.

The console's log level will update in the autoscaler's next iteration.
- Instance log files - Click to access the app instance's logs. This takes you to the app instance task's ARTIFACTS tab,
which lists the app instance's logs. In a log's
File Pathfield, clickto download the complete log.
You can embed plots from the app instance dashboard into ClearML Reports. These visualizations
are updated live as the app instance(s) updates. The Enterprise Plan and Hosted Service support embedding resources in
external tools (e.g. Notion). Hover over the plot and click
to copy the embed code, and navigate to a report to paste the embed code.
Generating GCP Credentials
The autoscaler app accesses your GCP account with the credentials you provide.
You will need to create a service account with the required access privileges. Then generate credential keys for that account to configure the autoscaler app:
In your GCP account, in the project of your choice, go to APIs & Services > Credentials
Click + CREATE CREDENTIALS and choose the Service account option
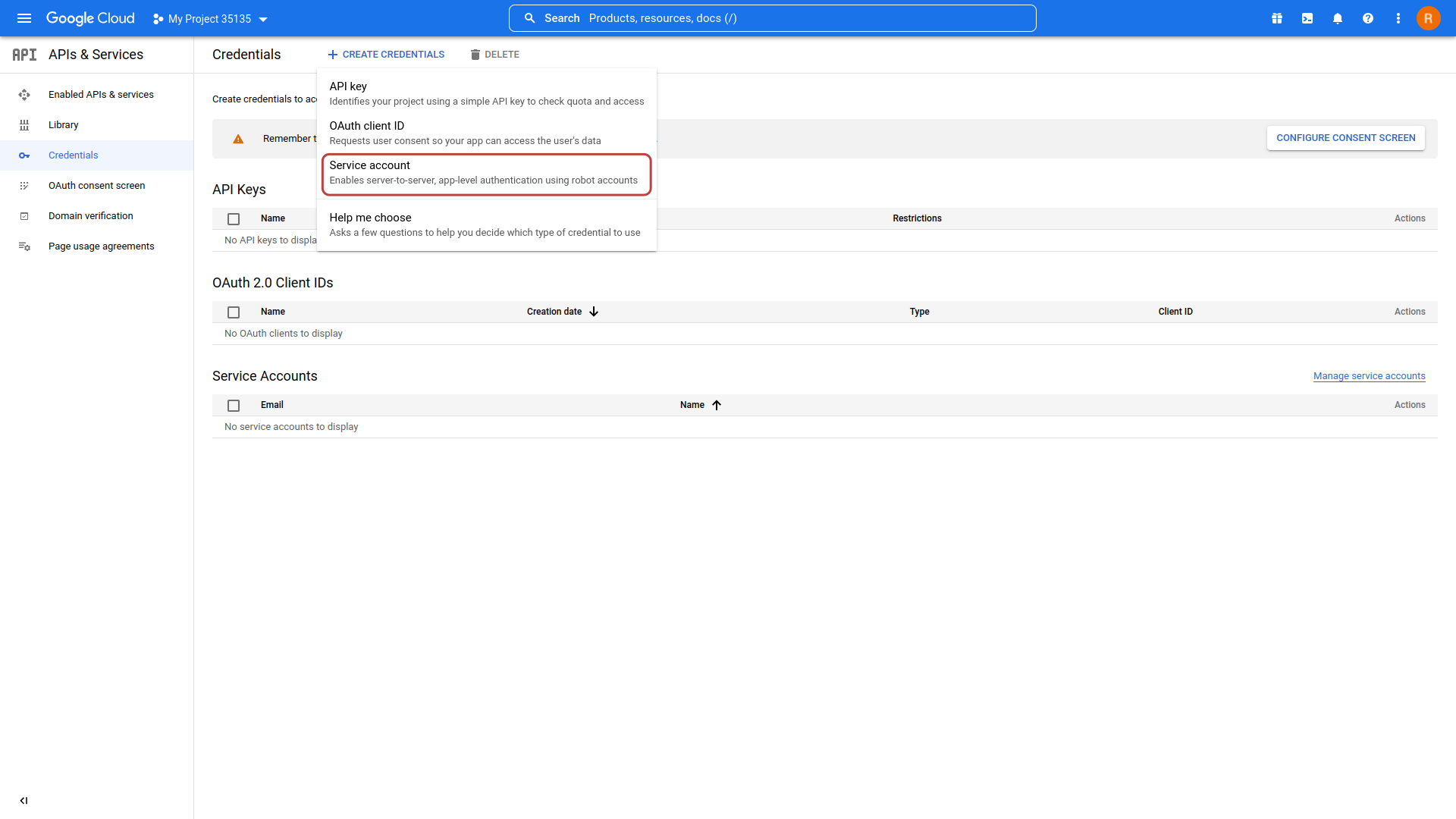
In the Create service account window that is opened, fill out the service account details
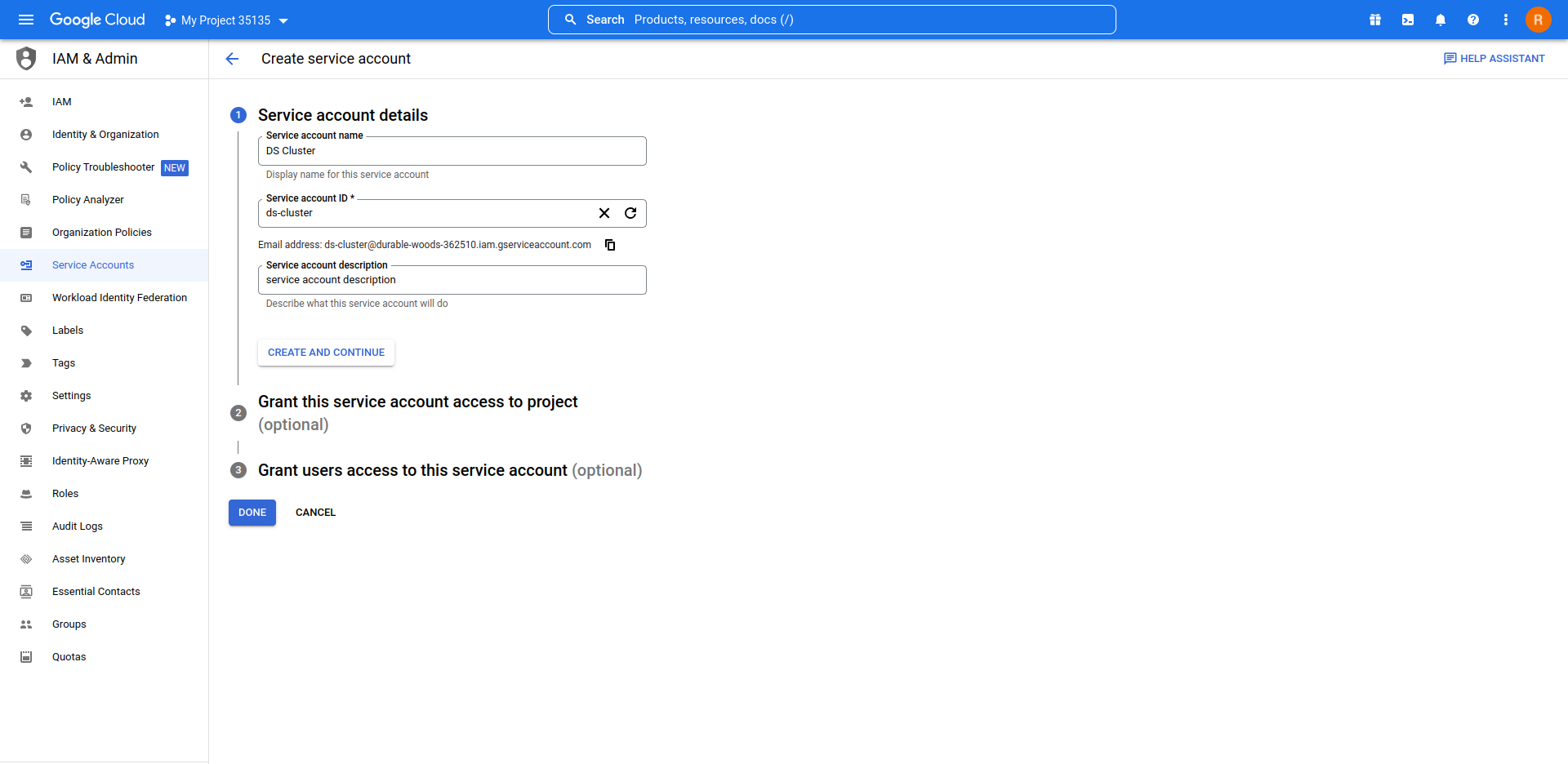
Assign the
Service Account UserandCompute Adminroles to your service account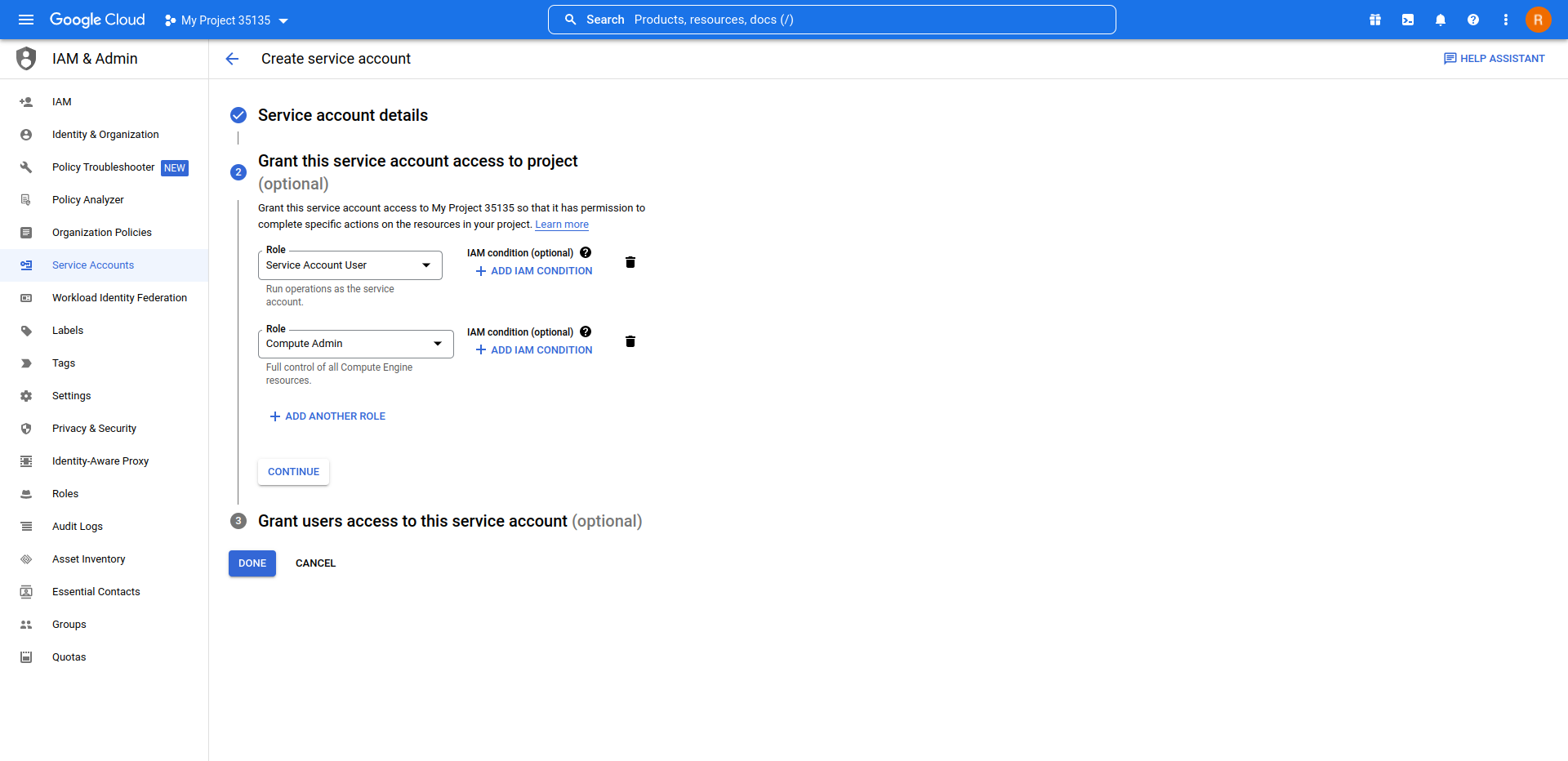
Complete creating the account
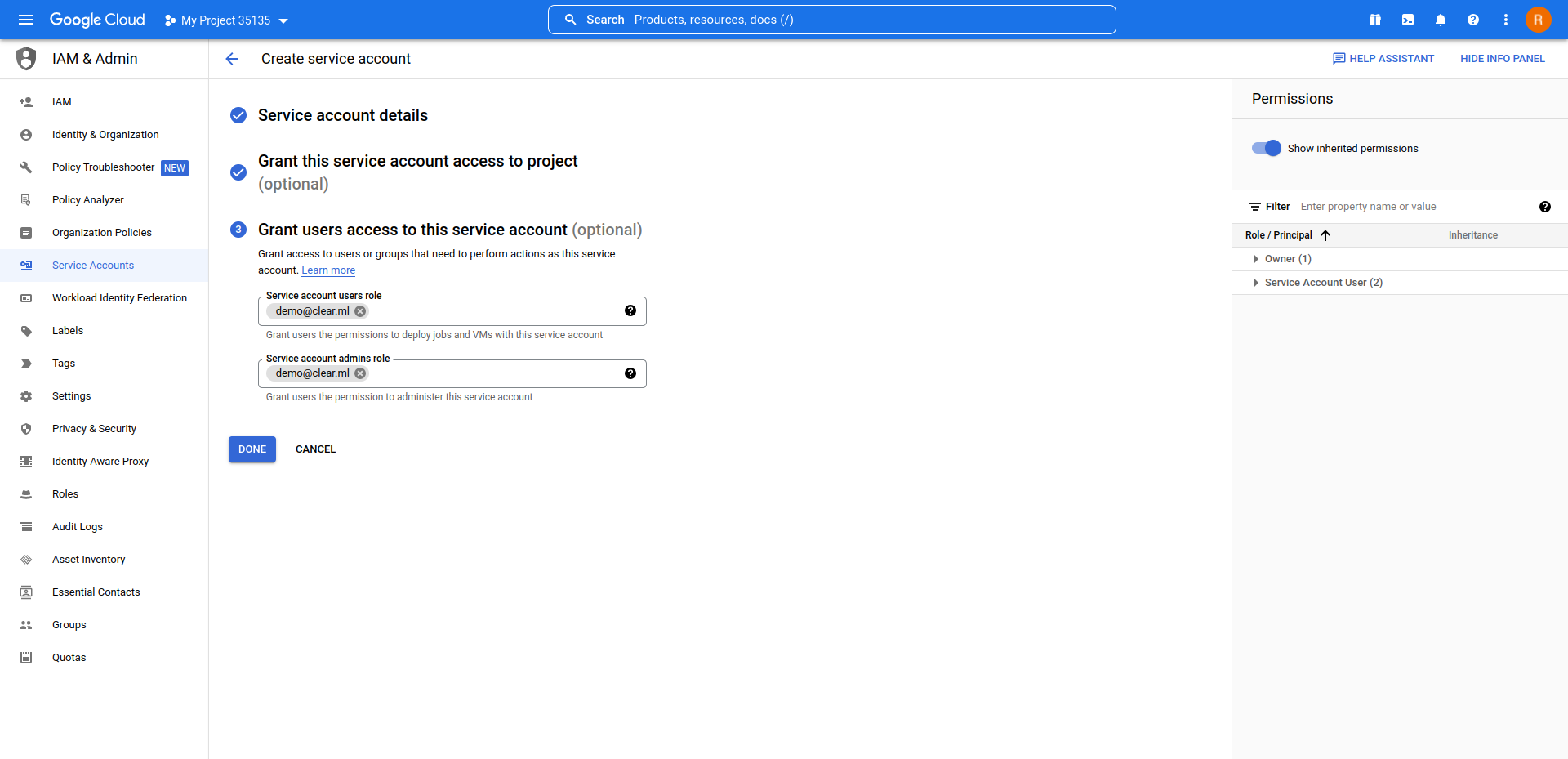
In the API & Services > Credentials page, under Service Accounts, click on the service account you just created and go to its KEYS tab
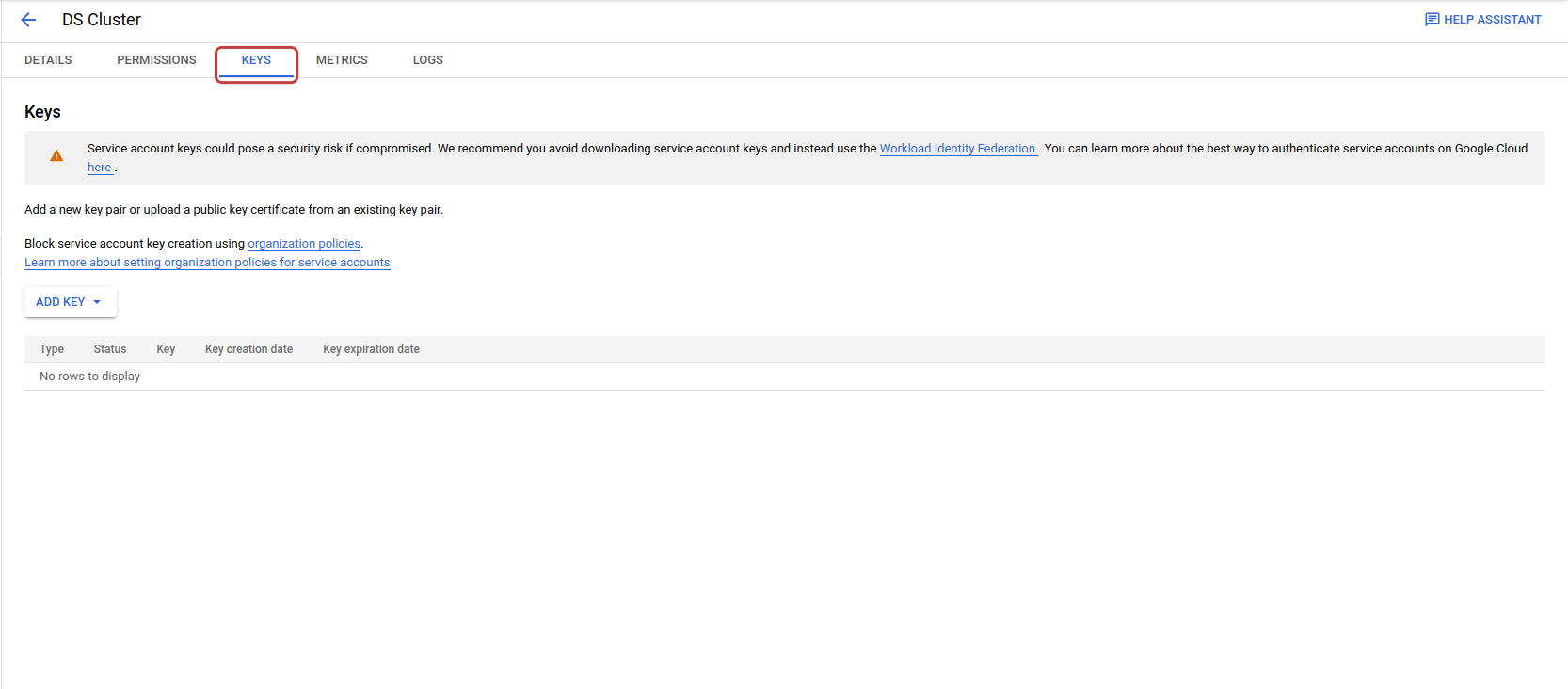
Click ADD KEY and create a key in JSON format. Copy the contents of the JSON file.
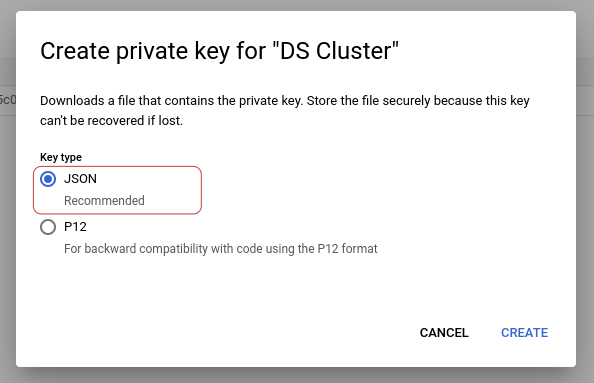
Go to the GCP Autoscaler wizard > open the GCP Configuration panel > click Edit in the GCP Credentials field.
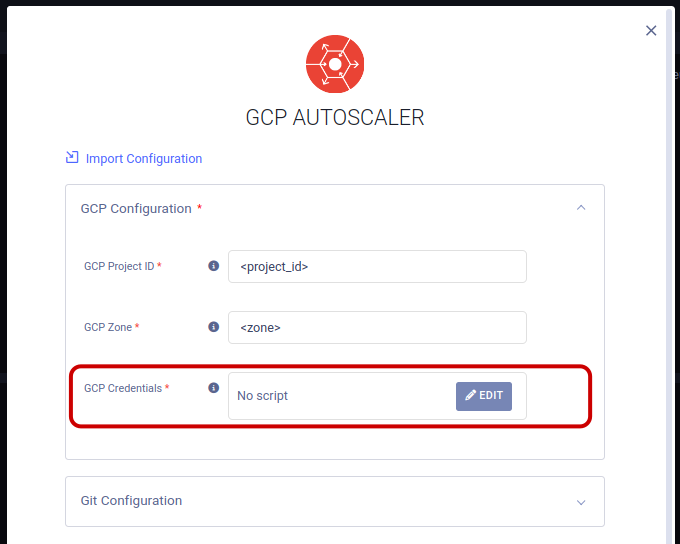
Paste the contents of the JSON file from the previous step into the GCP Credentials popup.