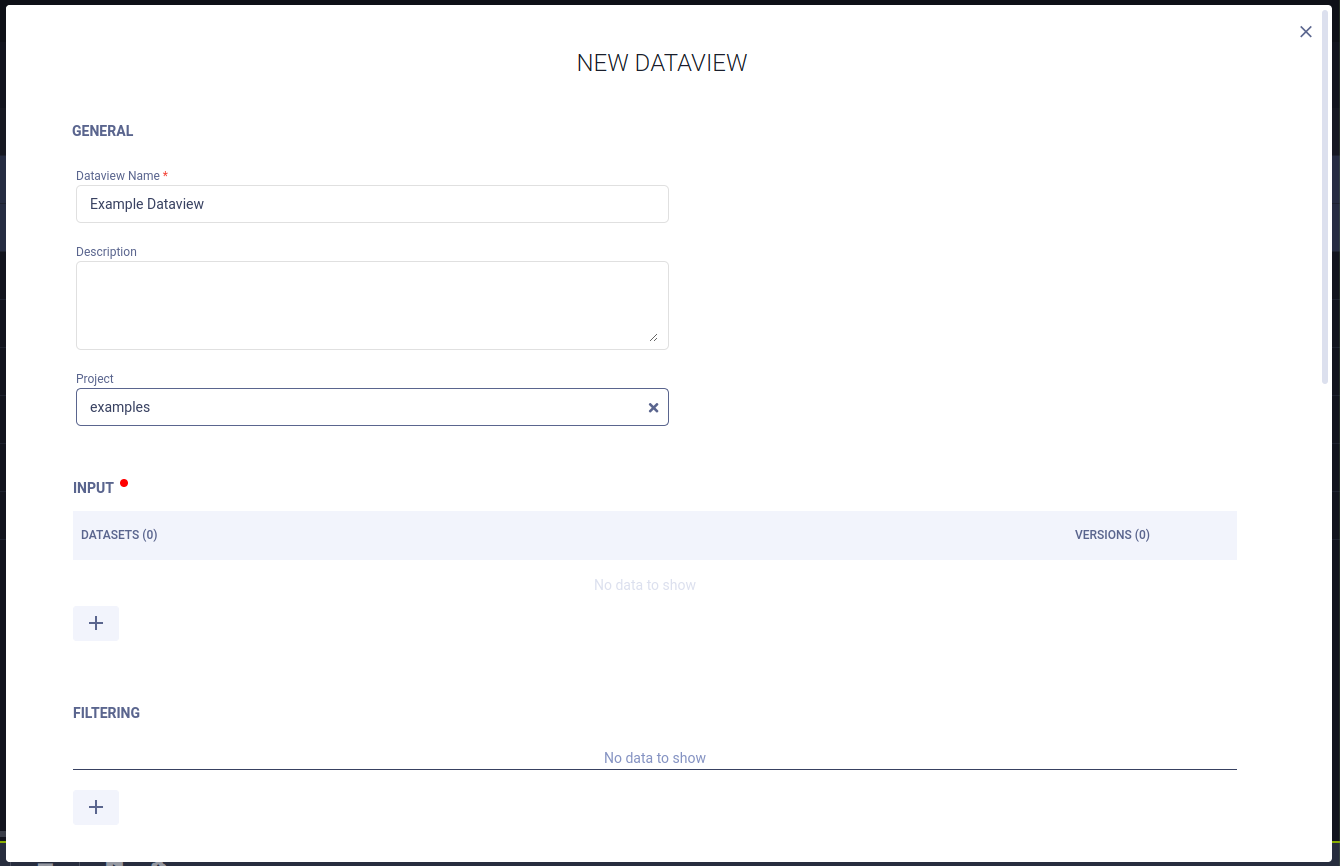The Dataviews Table
The Dataviews table is a customizable list of Dataviews associated with a project. Use it to view and create Dataviews, and access their info panels.
The table lists independent Dataview objects. To see Dataviews logged by a task, go to the specific task's DATAVIEWS tab (see Experiment Dataviews).
View the Dataviews table in table view
or in details view
,
using the buttons on the top left of the page. Use the table view for a comparative view of your Dataviews according to
columns of interest. Use the details view to access a selected Dataview's details, while keeping the Dataview list in view.
Details view can also be accessed by double-clicking a specific Dataview in the table view to open its details view.
You can archive Dataviews so the Dataviews table doesn't get too cluttered. Click OPEN ARCHIVE on the top of the table to open the archive and view all archived Dataviews. From the archive, you can restore Dataviews to remove them from the archive. You can also permanently delete Dataviews.
You can download the Dataviews table as a CSV file by clicking
and choosing one of these options:
- Download onscreen items - Download the values for Dataviews currently visible on screen
- Download all items - Download the values for all Dataviews in this project that match the current active filters
The downloaded data consists of the currently displayed table columns.
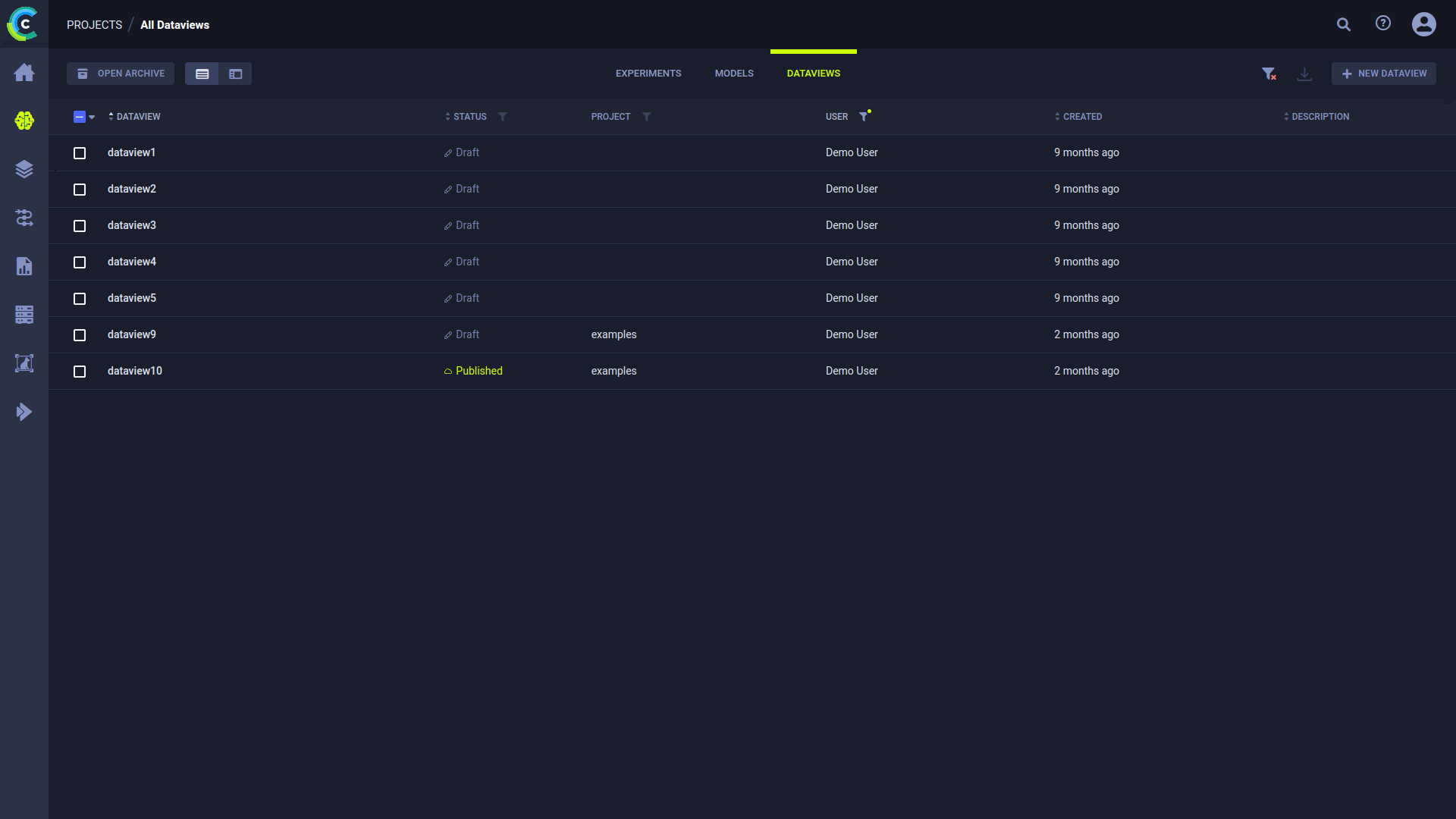
The Dataviews table includes the following columns:
| Column | Description | Type |
|---|---|---|
| DATAVIEW | Dataview name | String |
| USER | User who created the Dataview | String |
| STATUS | The status of the Dataview, which can be Draft (editable) or Published (read-only) | String |
| PROJECT | Name of the Dataview's project | String |
| CREATED | Elapsed time since the Dataview was created | Date-time |
| DESCRIPTION | A description of the Dataview | String |
Dynamically order the columns by dragging a column heading to a new position.
Customizing the Dataviews Table
The Dataviews table can be customized. Changes are persistent (cached in the browser), and represented in the URL. Save customized settings in a browser bookmark, and share the URL with teammates.
Customize the table using any of the following:
- Dynamic column order - Drag a column title to a different position.
- Resize columns - Drag the column separator to change the width of that column. Double-click the column separator for automatic fit.
- Filter by user and/or status - When a filter is applied to a column, its filter icon will appear with a highlighted
dot on its top right (
). To clear all active filters, click
in the top right corner of the table.
- Sort columns - By experiment name and/or elapsed time since creation.
The following Dataviews-table customizations are saved on a per-project basis:
- Column order
- Column width
- Active sort order
- Active filters
If a project has subprojects, the Dataviews can be viewed by their subproject groupings or together with all the Dataviews in the project. The customizations of these two views are saved separately.
Dataview Actions
The following table describes the actions that can be performed from the Dataviews table.
Access these actions with the context menu in any of the following ways:
- In the Dataviews table, right-click a Dataview, or hover over a Dataview and click
- In a Dataview info panel, click the menu button
| ClearML Action | Description |
|---|---|
| Details | View Dataview details, including input datasets, label mapping, augmentation operations, and iteration control. Can also be accessed by double-clicking a Dataview in the Dataviews table. |
| Archive | Move Dataview to the Dataview's archive. |
| Restore | Action available in the archive. Restore a Dataview to the active Dataviews table. |
| Delete | Action available in the archive. Permanently delete a Dataview. |
| Clone | Make an exact copy of a Dataview that is editable. |
| Move to Project | Move a Dataview to another project. |
| Publish | Publish a Dataview to prevent changes to it. Published Dataviews are read-only. |
| Custom action | When available, provides a mechanism to define your own custom action which will appear in the context menu. See Custom UI Context Menu Actions. |
Some of the actions mentioned in the chart above can be performed on multiple Dataviews at once. Select multiple Dataviews, then use either the context menu, or the batch action bar that appears at the bottom of the page, to perform operations on the selected Dataviews. The context menu shows the number of Dataviews that can be affected by each action. The same information can be found in the batch action bar, in a tooltip that appears when hovering over an action icon.
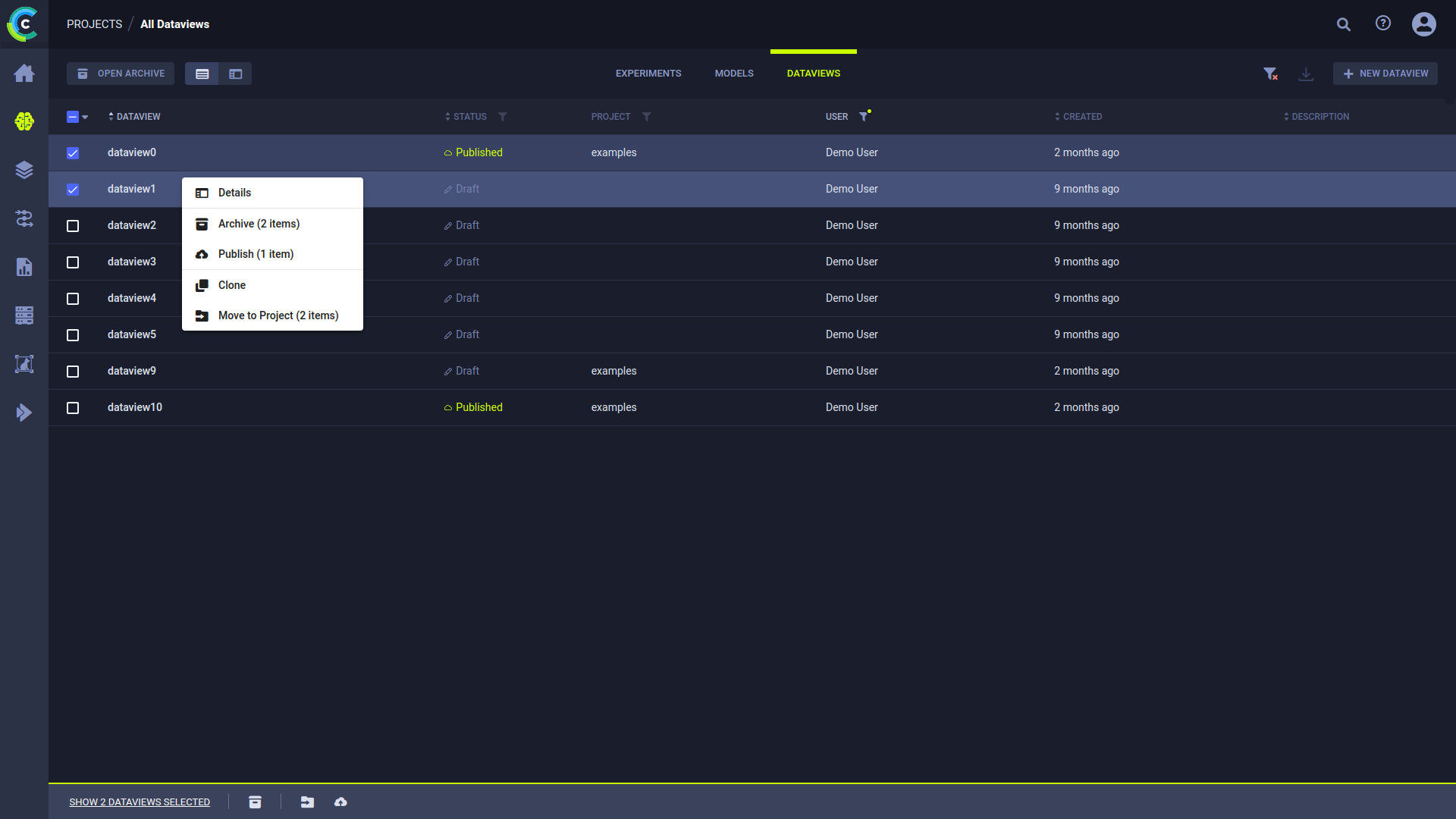
Creating a Dataview
Create a Dataview by clicking the + NEW DATAVIEW button at the top right of the table, which opens a NEW DATAVIEW window.